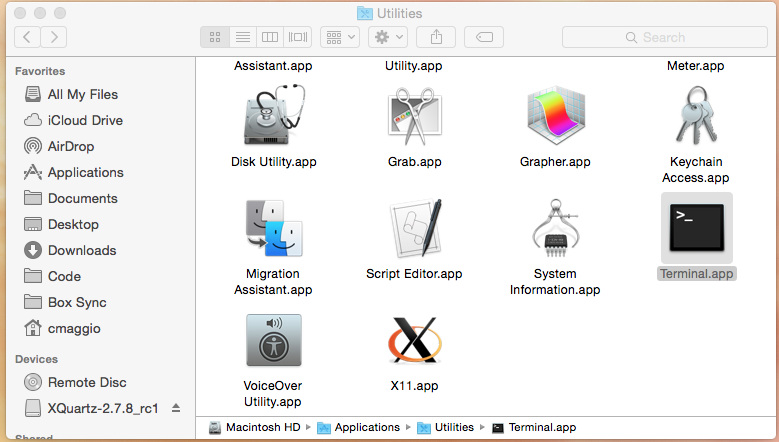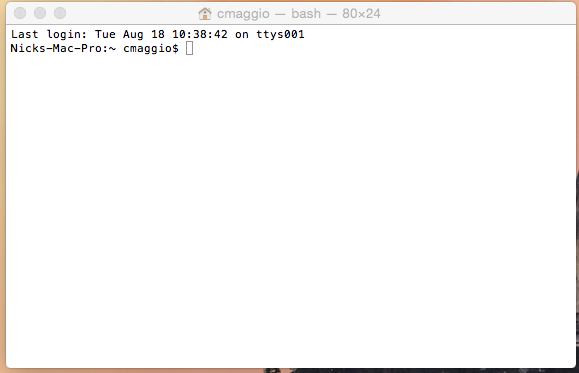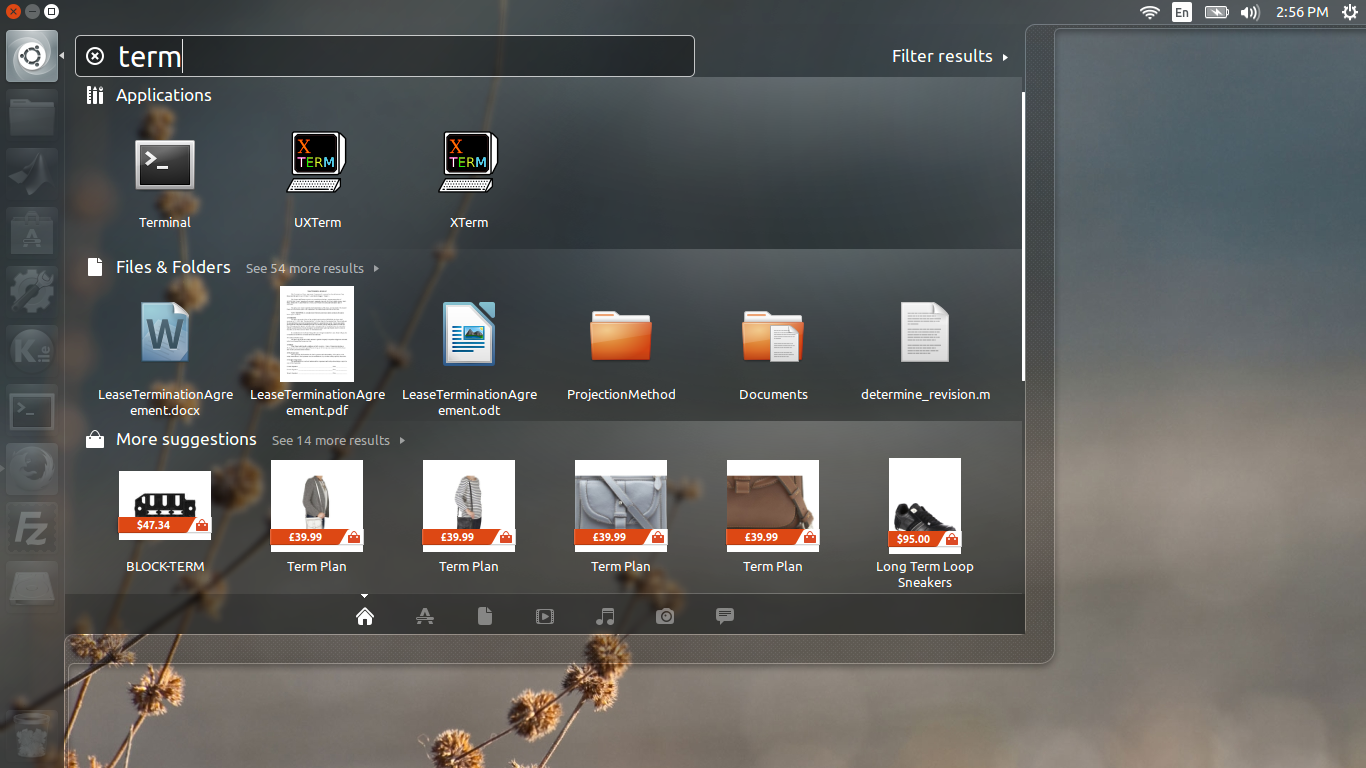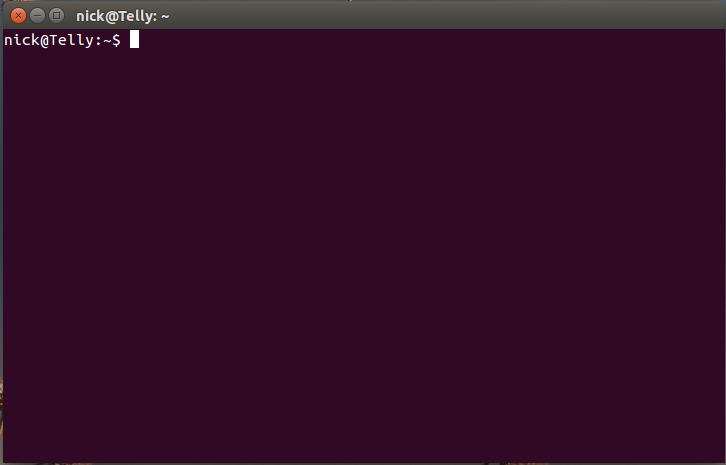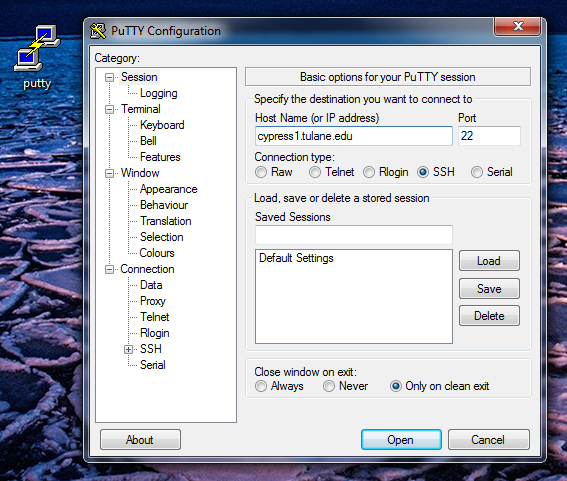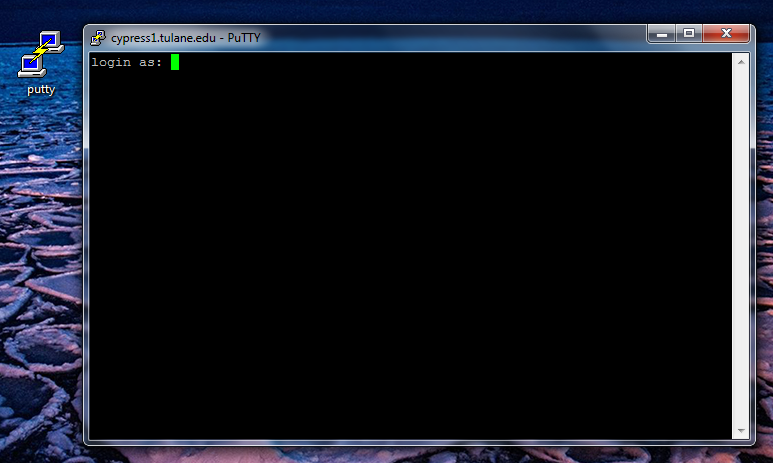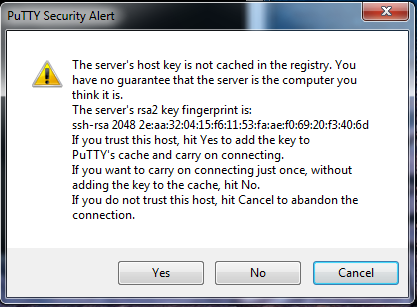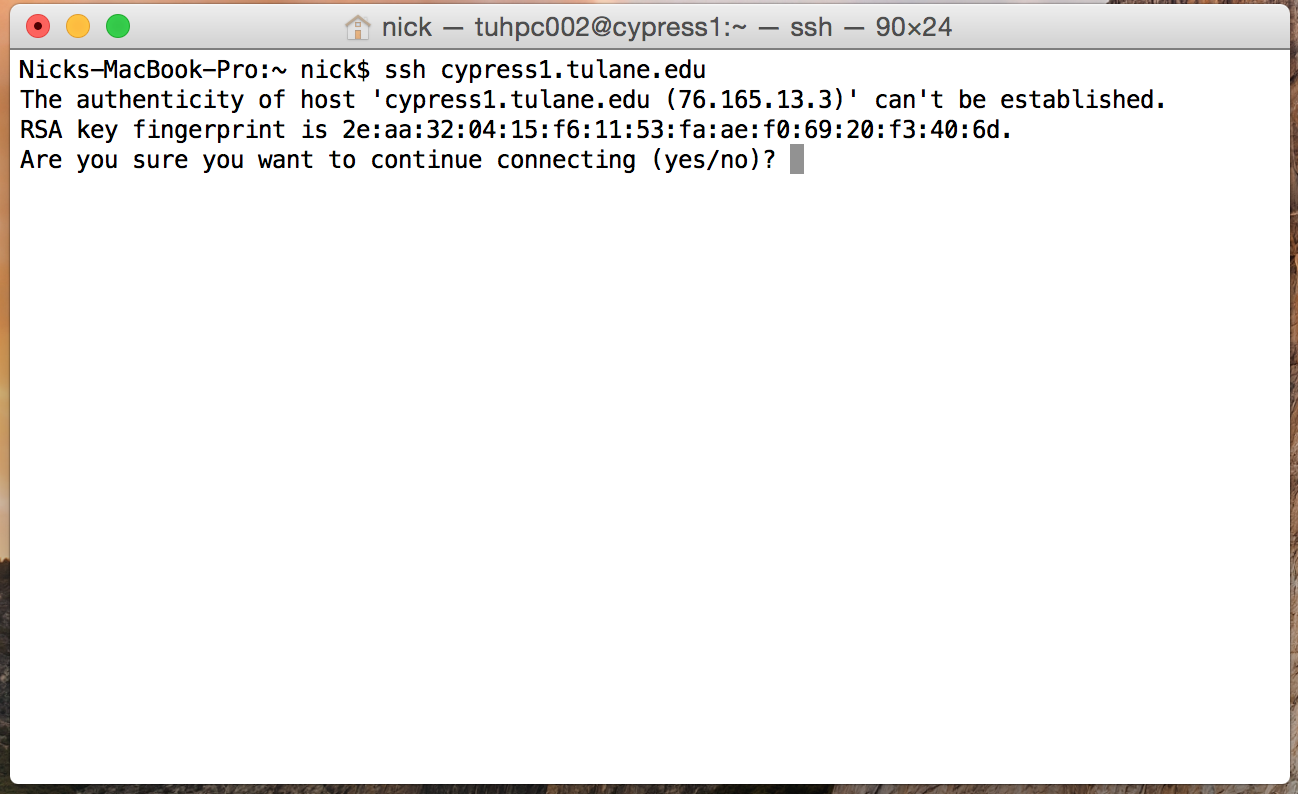| Version 15 (modified by , 7 years ago) ( diff ) |
|---|
Terminals and Shells
Taken from UNIVAC promotional materials circa 1960
The terminal has been the primary means of interfacing with a cluster computing machine since the 1960s. Today, users who are working on a laptop or desktop with an operating system that is based on Unix will have a useful terminal built into their operating system. This includes anyone using Mac os X or any flavor of Linux.
Mac Terminal
To access the terminal program on a Mac go to
Applications → Utilities → Terminal
This will launch a terminal containing a unix shell. The unix shell is a command line interpreter which both allows you to pass commands to the operating system and displays output. Currently, the default shell for most unix based systems is the Bourne Again SHell or bash shell. Your shell can be modified to provide a custom environment and we will go into detail on how to make these modifications in later sessions.
Ubuntu Terminal
In Unity versions of Ubuntu (11.04 and later) the easiest way to access the terminal is through the search function of the dash
Dash → Search for Terminal
Windows "Terminal"
Install the Windows Subsystem for Linux If you are using up-to-date Windows 10, you can install 'bash shell'.
1.Open PowerShell as Administrator (right-clicking on the start button) and run:
Enable-WindowsOptionalFeature -Online -FeatureName Microsoft-Windows-Subsystem-Linux
Note that you can open a PowerShell(Admin) window by right clicking on the start button.
2.Restart your computer when prompted.
See Install WSL
Windows 8 (or under)
As Windows is NOT a Unix based OS, it lacks a native terminal emulator that is capable of providing a Unix shell. This will require a work around. For our requirements, the most common solution is the installation of an open source terminal emulator called PuTTY that supports the communication protocols discussed below. If you are using a Windows machine and you have not already downloaded PuTTY you should do so now.
After you've downloaded the PuTTY.exe file, move it to the location you prefer and double click to launch.
To log onto cypress, enter cypress1.tulane.edu (or cypress2.tulane.edu) into the Host Name field and make sure the port is set to 22. Click on Open and you will be given a login window to cypress.
Remote Access
A short History
Scientists have been performing computations remotely since 1940 when George Stibitz used a Teletype machine to perform remote computations on a Complex Number Machine in New York City from the an AMS conference held at Dartmouth (http://history-computer.com/Internet/Dreamers/Stibitz.html). By 1973, standards were defined for a set of remote access protocols called Telnet which are still in use today. Subsequently (1983), the Berkley Software Distribution (BSD) Unix operating system instituted an alternative protocol called Remote SHell, or rsh. While still available on most systems, rsh is not recommended for common use as it lacks encryption. In 1995, this lack of security lead a researcher named Tatu Ylonen to invent a secure set of protocols after his University was the victim of a sniffing attack. He named his protocols Secure SHell, or ssh, and this has become the default means of remote access for unix based machines world wide.
Secure SHell (SSH)
Linux and Mac
Users on Mac and Linux workstations have ssh available on the command line. To connect to a remote server run the following:
user@localhost> ssh remoteusername@remotehost.example.com
The first time you log into a new machine, you will be asked if you trust the server. For instance, the first time you log into Cypress using PuTTY you will receive the following prompt:
Click on yes (or if using Mac/Linux terminal simply type "yes" at the corresponding prompt). You should now be prompted for the password associated with your remote username.
For those who have accounts on Cypress, you can connect to cypress by running the command
user@localhost> ssh tulaneID@cypress1.tulane.edu
and entering the password associated with your tulaneID across Tulane resources.
CHECKPOINT
Everyone should now have a terminal open and be logged into Cypress. If you are not logged on to Cypress, please raise your hand and someone will assist you.
We will return to SSH shortly, but first we need to discuss Basic Linux Commands.
Tunneling X Windows Session via SSH
Linux and Mac
Users on Mac and Linux workstations have ssh available on the command line.
To connect to a remote server with X window tunneling run the following:
user@localhost> ssh -Y remoteusername@remotehost.example.com
For Mac users, you may have to install XQuartz.
Windows
Windows users will need to download an X window server/client software.
Attachments (15)
- univac_1965_2.jpg (51.5 KB ) - added by 10 years ago.
- utilities_terminal.png (137.5 KB ) - added by 10 years ago.
- terminal.png (33.4 KB ) - added by 10 years ago.
-
terminal2.png
(13.3 KB
) - added by 10 years ago.
ubuntu terminal
-
ubuntu_terminal.png
(645.9 KB
) - added by 10 years ago.
finding the ubuntu terminal
-
PuTTY_launch.png
(228.3 KB
) - added by 10 years ago.
windows putty launch
-
PuTTY.png
(186.6 KB
) - added by 10 years ago.
putty screen
-
host_key.png
(48.4 KB
) - added by 10 years ago.
host key alert
-
host_key_mac.png
(148.5 KB
) - added by 10 years ago.
host key security for mac
- setWSL.png (14.5 KB ) - added by 7 years ago.
-
powerShell.png
(84.9 KB
) - added by 6 years ago.
Windows10 PowerShell
-
startContextMenu.png
(109.6 KB
) - added by 6 years ago.
Windows10 Start context menu
- puttyX11.png (36.9 KB ) - added by 6 years ago.
-
WindowsSearchBox.png
(24.4 KB
) - added by 5 years ago.
Windows Search Box
-
WindowsCommandPrompt.png
(7.4 KB
) - added by 5 years ago.
Windows Command Prompt
Download all attachments as: .zip